UiPath Studioはセレクターでクリックの場所や文字の入力の場所を見つけています。セレクターを使いこなせれば、クリックや文字入力に困ることはほぼありません!(セレクターでもどうしようもないときがありますけど!)
今回は、そのセレクターを日常的に使っている私が経験したことを紹介する第一弾となります。
それでは、一緒に頑張りましょう!
Excelの拡張子有り無し問題
Excelを開くと、名前の最後に拡張子が入っている人と入っていない人がいます。この拡張子有り無しがUiPathで困るポイントになります。何が困るかというと、Excelがアクティブ化しない、Excelは開くけど操作を受け付けない、自PCで動くのに他PCで動かないなど色々な原因になります。
拡張子あるなしの解決法
この拡張子有り無しの解決法こそがセレクターにあります。Excelを使うアクティビティのセレクターを見ると、「title」部分に表示しているExcel名が書いてあると思います。拡張子の有り無しでこの「title」部分にも拡張子有り無しが決まります。そこでセレクターを編集で拡張子が有りでも無しでも動くように変更したのが下記になります。
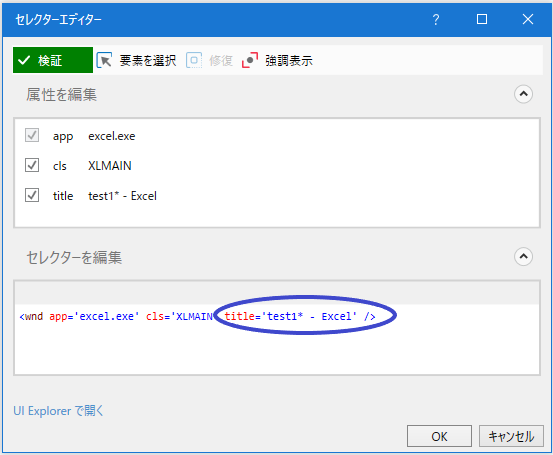
解決法は、「title」部分のExcel名の拡張子部分を消して、*(ワイルドカード)を使うことです。
今回、私はtest1.xlsxを開くため、「title」部分の「Excel名*」にすることで拡張子有り無しのどちらにも対応できるようになりました。
まとめ
今回はセレクターの日常的に体験している「Excel拡張子編」を紹介しました。
Excelの表示名は他PCを見ないとわからないため、*(ワイルドカード)を常日頃から使うのを個人的にはおすすめします。
それでは、また機会がありましたら、見て下さい。




コメント