UiPath Studioにも変数は存在します。開発に必須で使いますので、ある程度理解して使いましょう!
今回は変数の使用方法について紹介していきたいと思います。
それでは一緒に頑張りましょう!
変数とは
変数を一言で言うと、「いろいろな値をとって変わる数量」です。
変数には文字、数、データテーブルなど多くのものを入れることが可能です。
ただし、変数一つにつき、一つのみ値を入れることができます。上書きは可能ですが、二つの異なる値を入れるには、変数が2つ必要になります。
変数の型
変数を作成すると、型を設定しなければなりません。
型は変数に何を入れるかで変えてなければいけません。
例えば、文字を入れたいなら「String型」、数値を入れたいなら「int型」、データテーブルを入れたいなら、「DataTable型」などを設定しなければいけません。変数の型の種類は多いため、ここで紹介した以外にもありますので、使いたいものによって型も合わせて下さい。
UiPathの変数の設定方法
UiPathには2つ変数を設定する方法があります。
1つ目:画面下部にある「変数」を開き、変数の作成をクリック
UiPath Studio画面下部に「変数」、「引数」、「インポート」とあると思います。その変数をクリックすると、作成した変数一覧が表示されます。

このように何も変数を作成していないと何も表示されておりません。「変数の作成」をクリックすると、変数名、変数の型、スコープ、既定値を設定できます。 試しに、「test1」を作成してみると下記のようになります。

2つ目:変数入力箇所でキーボードのCtrl+kを入力
変数入力箇所でCtrl+kを入力すると、下記のように変数の設定が出てきます。
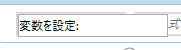
この後に変数名を入力すると、先ほどの変数一覧に追加されます。
こちらで設定すると、変数、スコープが自動で入ります。設定される変数は、その設定場所にほぼ正しいものが入りますが、違う場合は再設定が必要です。スコープは「変数を設定」を出したシーケンスが設定されます。
私は、自動で入力してくれるこちらの方が使い勝手が良いため、おすすめします。
まとめ
今回は変数の説明と使用方法を紹介しました。変数はUiPath以外のプログラミング言語でも使います。私の個人的な意見としては、UiPathは変数をわかりやすくしてくれているため、初めてプログラミングを触る前にUiPathで変数を使うとある程度理解することができると思います。
また、変数のスコープが他のプログラミングにはあまりない機能なので、そのスコープを説明した記事も合わせて読んでくれると嬉しいです。
それでは、また機会がありましたら、見て下さい。




コメント